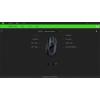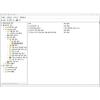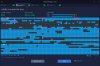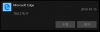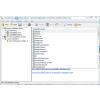출처 : chatgpt
Windows에서 잠자기 모드 이후 확장 모니터가 자동으로 활성화되지 않고, 케이블을 뺐다 다시 연결해야 하는 문제는 여러 가지 원인에서 비롯될 수 있습니다. 아래는 이 문제를 해결하기 위한 주요 원인과 해결 방법입니다.
1. 디스플레이 드라이버 문제
원인: 오래된 또는 손상된 그래픽 드라이버가 모니터 재인식을 방해할 수 있습니다.
해결 방법:
1. 그래픽 드라이버 업데이트:
• Windows + X → 장치 관리자 → 디스플레이 어댑터를 확장.
• 사용 중인 그래픽 카드를 우클릭 → 드라이버 업데이트를 선택.
• 제조사 공식 웹사이트(예: NVIDIA, AMD, Intel)에서 최신 드라이버를 수동 설치.
2. 드라이버 재설치:
• 장치 관리자에서 디스플레이 어댑터를 우클릭 → 장치 제거를 선택.
• 제거 후 PC를 재부팅하면 Windows가 기본 드라이버를 자동으로 설치.
2. 전원 관리 설정
원인: 전력 절약 설정이 모니터 연결을 차단하거나 제대로 활성화되지 못하게 할 수 있습니다.
해결 방법:
1. 디스플레이 어댑터 전원 관리 설정 수정:
• 장치 관리자 → 디스플레이 어댑터를 우클릭 → 속성 → 전원 관리 탭.
• “전원을 절약하기 위해 이 장치를 끌 수 있음” 체크 해제.
2. USB 전원 설정 변경:
• 제어판 → 전원 옵션 → 전원 계획 설정 변경 → 고급 전원 관리 옵션 변경.
• USB 설정 → USB 선택적 절전 모드 설정을 “사용 안 함”으로 변경.
3. PC 전원 절약 모드 해제:
• 고급 전원 관리 옵션에서 PCI Express → 링크 상태 전원 관리를 “사용 안 함”으로 설정.
3. 확장 모니터의 입력 소스 확인
원인: 확장 모니터가 올바른 입력 소스를 자동으로 감지하지 못할 수 있습니다.
해결 방법:
1. 확장 모니터의 **입력 소스(HDMI, DisplayPort 등)**가 PC에 연결된 포트와 일치하는지 확인.
2. 모니터 메뉴에서 입력 소스를 수동으로 설정해 자동 탐지 문제를 해결.
4. Windows 디스플레이 설정 문제
원인: Windows 디스플레이 설정이 잠자기 모드 후 잘못된 구성으로 복구될 수 있음.
해결 방법:
1. 디스플레이 설정 초기화:
• Windows + P를 눌러 “PC 화면만”으로 설정한 후, 다시 “확장”으로 전환.
2. 해상도 확인 및 수정:
• 설정 → 디스플레이 → 다중 디스플레이 → 디스플레이 감지를 클릭.
• 확장 모니터 해상도를 PC와 호환되는 값으로 변경.
5. 케이블 또는 포트 문제
원인: 불량 케이블 또는 포트의 접촉 불량이 원인일 수 있습니다.
해결 방법:
1. 케이블을 다른 것으로 교체하거나 다른 포트(예: 다른 HDMI 또는 DisplayPort 포트)를 사용해 테스트.
2. 모니터와 PC 간의 연결이 느슨하지 않은지 확인.
6. BIOS 및 펌웨어 업데이트
원인: 오래된 BIOS나 펌웨어가 전원 복구 시 하드웨어와의 통신을 방해할 수 있습니다.
해결 방법:
1. PC 또는 메인보드 제조사의 공식 웹사이트에서 최신 BIOS 및 펌웨어를 다운로드하여 설치.
2. 설치 전, BIOS 업데이트 방법과 주의사항을 반드시 확인.
7. 고급 디스플레이 설정 확인
원인: 특정 디스플레이 설정이 문제를 일으킬 수 있음.
해결 방법:
1. 설정 → 시스템 → 디스플레이 → 고급 디스플레이 설정에서 모니터 재생 빈도를 적절히 설정(예: 60Hz로 변경).
2. HDR 또는 고급 그래픽 기능을 비활성화한 상태에서 테스트.
8. Windows 재설치 또는 복구
원인: Windows 시스템 파일이 손상되었을 가능성.
해결 방법:
1. SFC 및 DISM 명령어 실행:
• 명령 프롬프트를 관리자 권한으로 실행한 후 아래 명령어를 입력:
sfc /scannow
dism /online /cleanup-image /restorehealth
• 복구 후 문제를 확인.
2. 문제가 계속될 경우 Windows를 초기화하거나 재설치.
위 단계를 순서대로 진행하면서 문제를 테스트해 보세요. 그래도 해결되지 않을 경우, 추가 정보를 제공해 주시면 더 구체적인 도움을 드릴 수 있습니다.
--------------------------------------------------------------------------------------광고(Advertising)--------------------------------------------------------------------------------------------------------

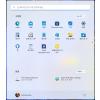 원도우11 시작메뉴 고정된 아이콘을 한번...
원도우11 시작메뉴 고정된 아이콘을 한번...