가장 좋아하는 색상 모드를 선택하세요.
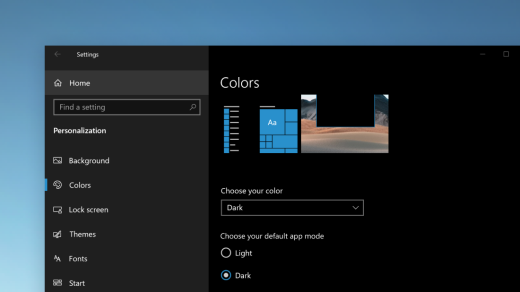
밝은 모드나 어두운 모드로 전환하여 앱과 앱 타일을 돋보이게 만드세요. 시작 > 설정 > 개인 설정 > 색 을 선택합니다. 색 선택에서 밝은 모드 또는 어두운 모드를 선택합니다.
웹 사이트 탭에 탭 유지
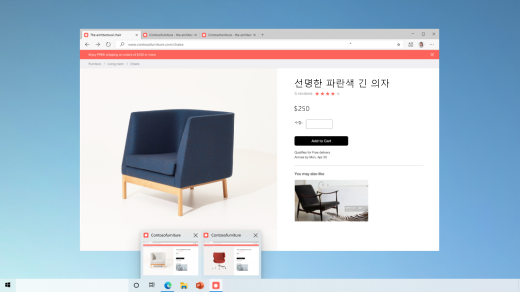
자주 사용하는 웹 사이트에서 많은 탭이 열려 있는 경우 해당 사이트를 작업 표시줄에 고정합니다. 그런 다음 핀에 마우스를 놓으면 열려 있는 모든 탭의 미리 보기가 표시됩니다.
작업 표시줄에 웹 사이트를 고정하려면 Microsoft Edge에서 설정 및 기타 > 더 많은 도구 > 작업 표시줄에 고정으로 이동합니다.
Alt + Tab을 사용하여 열려 있는 웹 페이지를 빠르게 이동
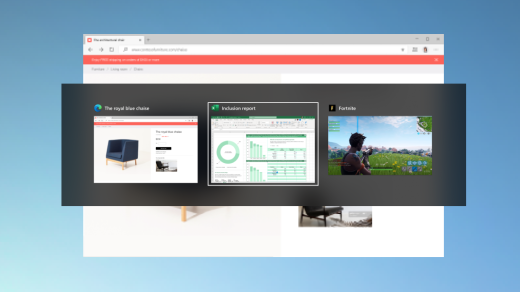
Alt 키를 선택하고 Tab을 탭하여 Microsoft Edge의 웹 사이트 탭을 포함하여 열려 있는 모든 앱과 항목을 전환할 수 있습니다.
장치에서 Microsoft 계정을 통해 암호 없이 이용
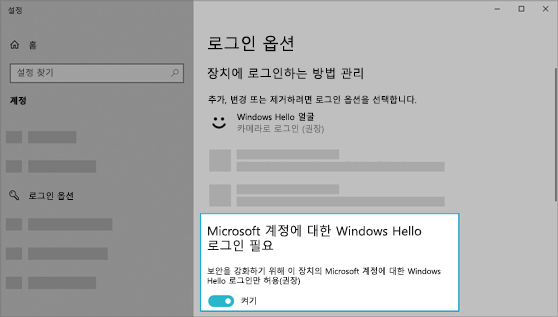
장치에서 Microsoft 계정을 통해 암호 없이 Windows에 로그인하여 장치를 더 안전하게 보호하세요. 시작 > 설정 > 계정 > 로그인 옵션으로 이동한 후 Microsoft 계정에 Windows Hello 로그인 필요를 켭니다.
돋보기로 텍스트를 소리 내어 읽기
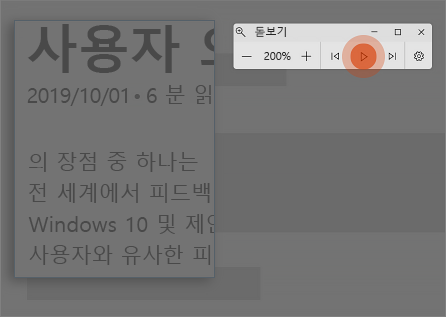
Windows 10과 함께 제공되는 화면 확대 기능인 돋보기로 이제 텍스트를 소리 내어 읽을 수도 있습니다. 이 기능을 사용하려면 Windows 로고 키 +더하기 기호(+)를 눌러 돋보기를 켜고 여기부터 읽기를 선택한 다음, 마우스 포인터를 사용하여 시작하려는 위치를 선택합니다.
텍스트 커서를 쉽게 찾을 수 있도록 설정
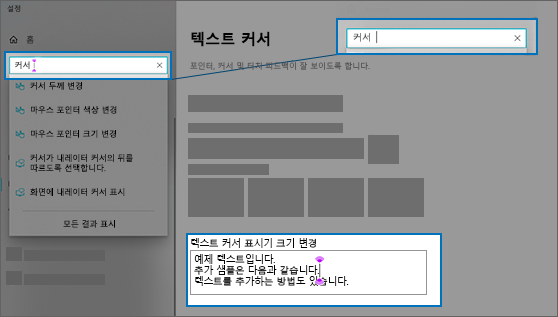
텍스트 커서 표시기를 통해 텍스트 커서에 색상이 더해져 무수한 글자 속에서 텍스트를 쉽게 찾을 수 있도록 도와줍니다. 이 기능을 켜고 크기와 색을 변경하려면 시작 > 설정 > 접근성 > 텍스트 커서로 이동합니다.
빠르게 이벤트 만들기
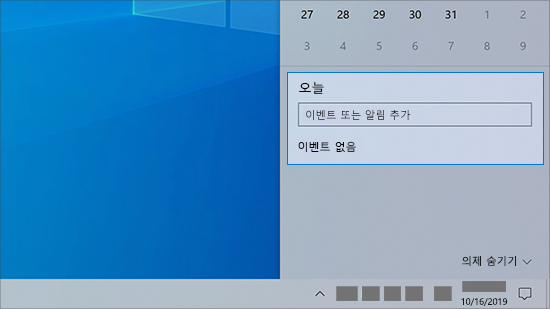
작업 표시줄에서 바로 일정에 이벤트나 미리 알림을 추가하세요. 작업 표시줄에서 날짜 및 시간을 선택한 다음, 텍스트 상자에 이벤트 또는 미리 알림 추가라는 세부 정보를 입력합니다.
작업 표시줄에서 알림 설정으로 이동
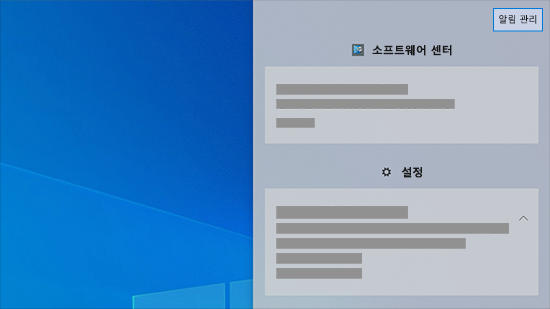
알림이 표시되는 위치 및 정렬 방법을 선택하려면 작업 표시줄에서 알림 > 알림 관리를 선택합니다.
키보드에서 이모지 추가
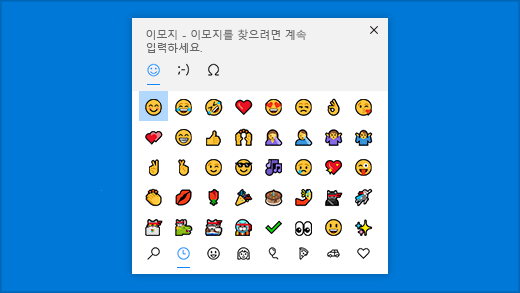
어디서나 자신을 자유롭게 표현하세요. Windows 로고 키 + 마침표(.)를 눌러 이모지 패널을 엽니다. 카오모지를 사용하여 텍스트로 얼굴을 만들고 문장 부호 및 통화와 같은 기호를 사용하여 표현합니다.
Android 휴대폰에 Microsoft 환경 가져오기
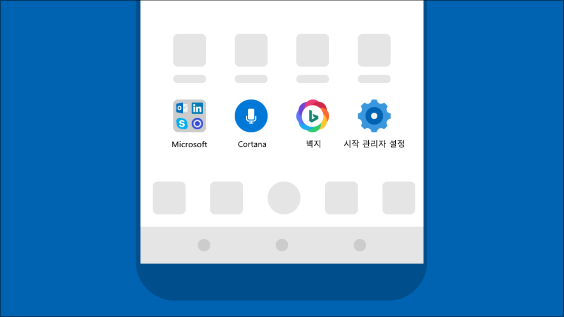
Android 휴대폰에서 Google Play 스토어 앱을 열고, 검색 상자에 Microsoft Launcher를 입력한 다음, 앱을 설치합니다. Microsoft Launcher가 설치되면 매일 새로 고침되는 아름다운 Bing 배경 화면을 받고, Office 문서와 일정 등을 동기화할 수 있습니다.
포인터를 보기 쉽게 설정
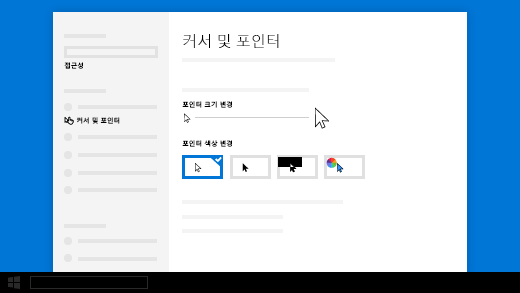
화면에서 포인터를 찾기 힘든 경우, 포인터를 확대하거나 색을 변경하세요. 시작 > 설정 > 접근성 기능 > 커서 및 포인터를 선택합니다.
화면의 항목을 더 크게 표시
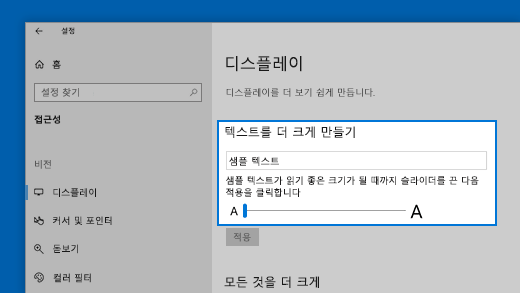
화면의 텍스트만 확대하려면 시작 > 설정 > 접근성 기능 > 디스플레이 를 선택한 다음, 텍스트 확대에서 슬라이더를 조정합니다. 모든 항목을 확대하려면 모든 항목 더 크게 보기 아래의 드롭다운 메뉴에서 옵션을 선택합니다.
캡처 및 스케치를 사용하여 이미지 캡처, 표시 및 공유
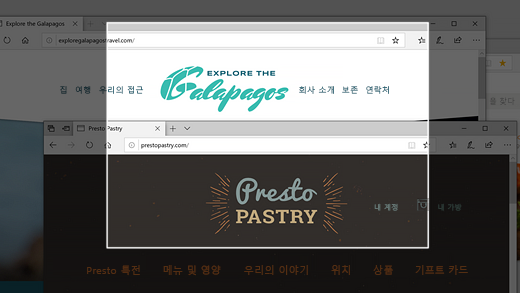
화면 스케치는 이제 캡처 및 스케치라고 합니다. 캡처 및 스케치를 열고 화면에 나타나는 내용을 캡처 또는 표시하거나 이전 이미지를 공유합니다. 작업 표시줄의 검색 상자에 캡처 및 스케치를 입력한 다음, 결과 목록에서 캡처 및 스케치를 선택하여 앱을 엽니다.
빠르게 캡처하려면 Windows 로고 키 +Shift+S를 누르세요. 화면이 어두워지고 커서가 십자 모양으로 표시됩니다. 복사하려는 영역 가장자리에 있는 점을 선택하고 커서를 클릭합니다. 원하는 위치로 커서를 이동하여 캡처할 영역을 강조 표시합니다. 캡처한 영역이 화면에 나타납니다.
캡처한 이미지는 클립보드에 저장되며, 이메일 또는 문서에 붙여넣을 수 있습니다. 이미지를 편집하려는 경우, 캡처를 만든 후에 나타나는 알림을 선택합니다. 캡처 및 스케치는 모두 선 두께가 다양한 펜, 형광펜 및 지우개를 저장, 복사 또는 공유할 수 있는 옵션을 제공합니다.
--------------------------------------------------------------------------------------광고(Advertising)--------------------------------------------------------------------------------------------------------


 쿨러마스터 V850 Gold-V2 화이트 에디션
쿨러마스터 V850 Gold-V2 화이트 에디션
 AMD ZEN 3 공개
AMD ZEN 3 공개